How to make an ecommerce website with WordPress To sell your products, you’ll need to purchase a domain, sign up for hosting, and install WordPress – this article will walk you through every step of the process and more!
Using WordPress to build an eCommerce website offers online entrepreneurs a world of possibilities. In this extensive guide, we’ll walk you through each stage, ensuring you build a working internet business and optimize it for success.
As WordPress is such a popular, sophisticated, and scalable platform, it’s no wonder that you want to create an ecommerce website with it. However, solid site hosting and dependable plugins are also required to develop a successful online business on WordPress.
Building an online store using Hostinger and WooCommerce is a terrific alternative if you’re connecting it with a WordPress site.
In this step-by-step guide, you will also learn how to create ecommerce website in WordPress free
How to Make an Ecommerce Website with WordPress follow the easy 7 steps
Follow the steps below to launch your ecommerce website.
Step 1: Choose the Perfect Domain Name
An important initial step is to choose the name of the domain. Your domain name is essentially the unique address for your website. It’s more than simply a street address; it’s your brand. Choose a memorable name, that represents your company, and is simple to spell. Avoid complicated names that may result in misspellings.
“Several well-known hosting providers offer a complimentary domain when you purchase a hosting plan. Begin by searching for your domain to take advantage of this free offer.”
Domain names can be purchased from websites such as NameCheap. If you’re lucky, the one you desire will be free or selling at the typical cheap rate ($10 – $20/year).
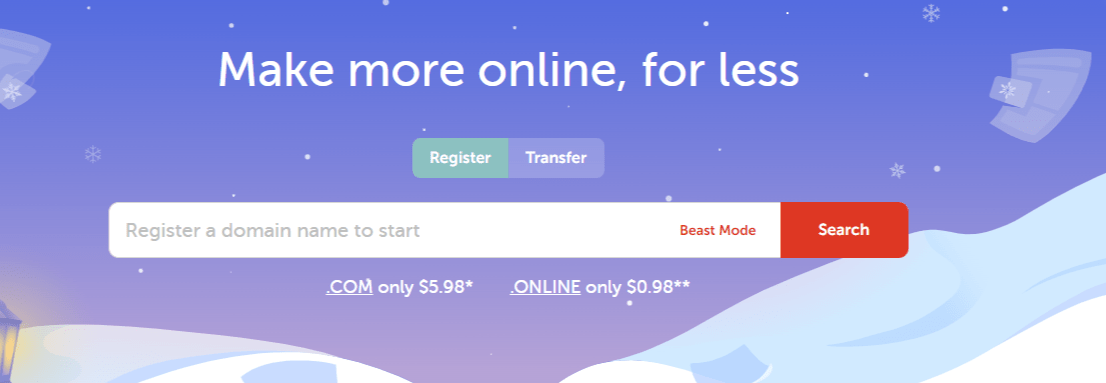
If you’re unlucky, your dream domain name may be unavailable or offered for resale at a considerably higher price – sometimes hundreds or even thousands of dollars. This is only for the first year; after that, even the most expensive domain names will renew at the usual fee ($10 – $20/year).
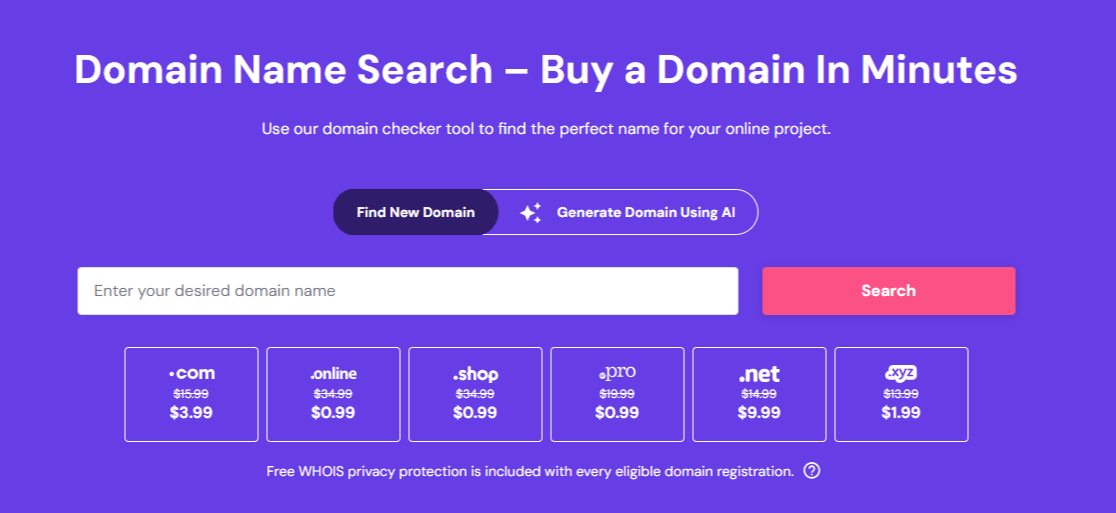
It’s worth noting that.com is the’strongest’ and most popular domain extension (ending). It’s a wise choice for online retailers because it allows you to sell globally. If you use a country-specific extension (such as.us), you risk limiting your future growth potential.
Step 2: Sign Up to a Hostinger Hosting Provider
There are many hosting providers some popular companies are Bluehost, GoDaddy, and SiteGround Choosing the correct hosting company is vital for the functioning of your website but our recommendation is to go with Hostinger provides a variety of hosting services, such as Shared Hosting, Virtual Private Servers (VPS), Managed Dedicated Servers, and Managed WordPress Hosting.
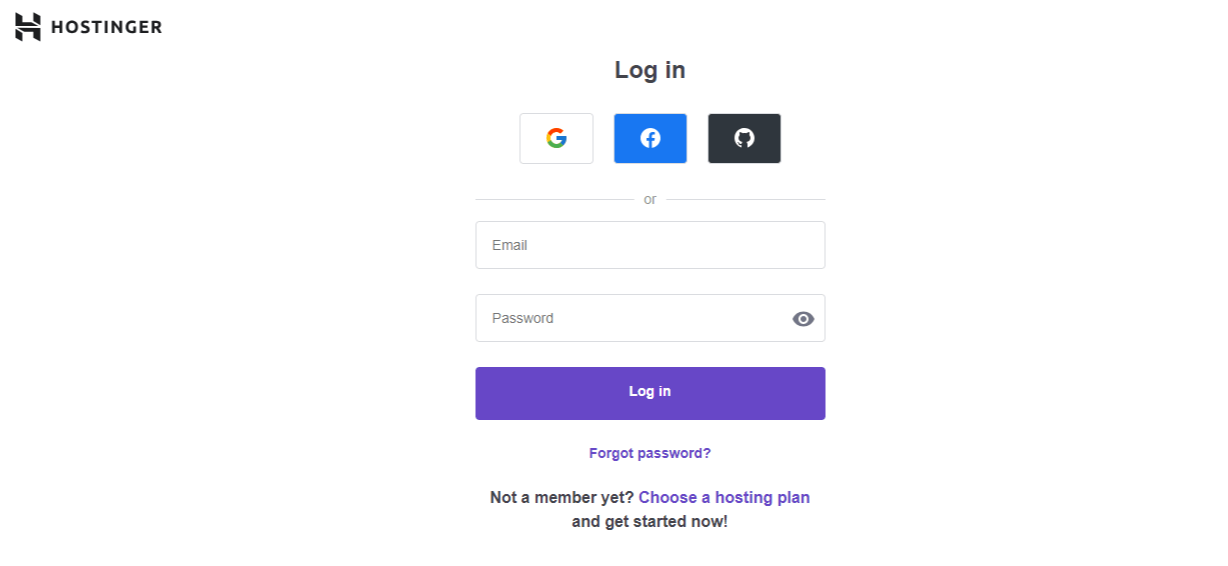
Step 3: One Click or install WordPress Manually
Installing WordPress is simplified with Hostinger’s ‘One-click’ installation. Alternatively, you can opt for a manual installation.
- WordPress can be installed in two ways:
- Install with a single click from your hosting dashboard.
- Manually downloading and uploading WordPress to your hosting account
1. One-click installation
As you might think, the first choice is the simplest and the one we recommend. When selecting a hosting service, search for those that have the benefit of ‘one-click’ installs.
Once you’ve joined up with a hosting provider that offers this type of installation, all you have to do is go into your hosting dashboard and click the ‘Install WordPress’ option.
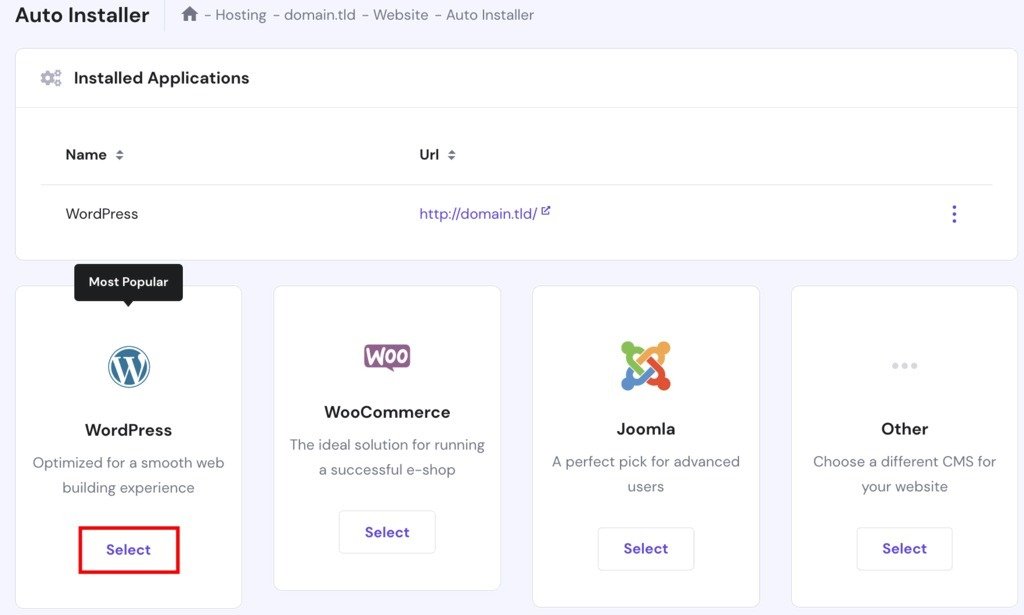
2. Manual WordPress installation
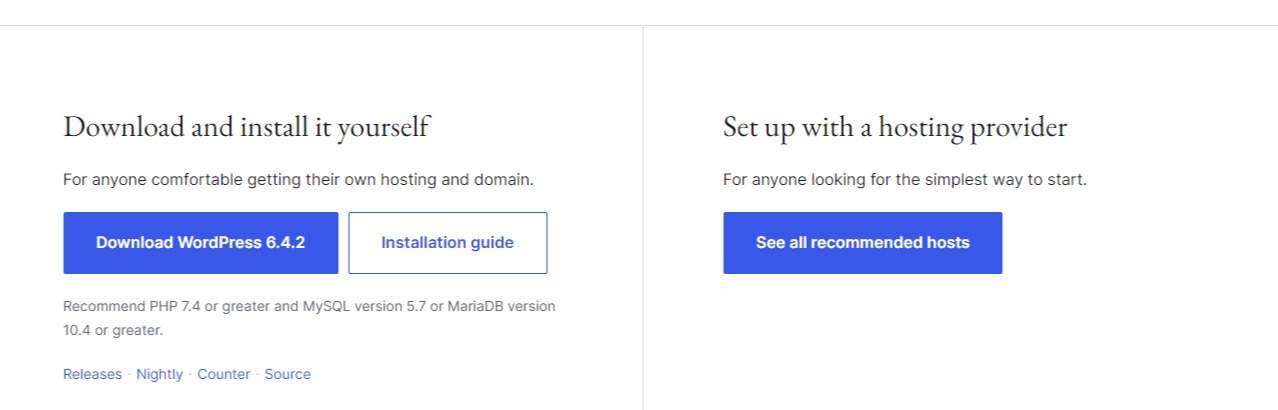
If your hosting company does not provide one-click WordPress installation, you must download WordPress to your computer and then upload it to your hosting dashboard. It’s not as simple as it appears.
Step 4: Install and Configure WooCommerce
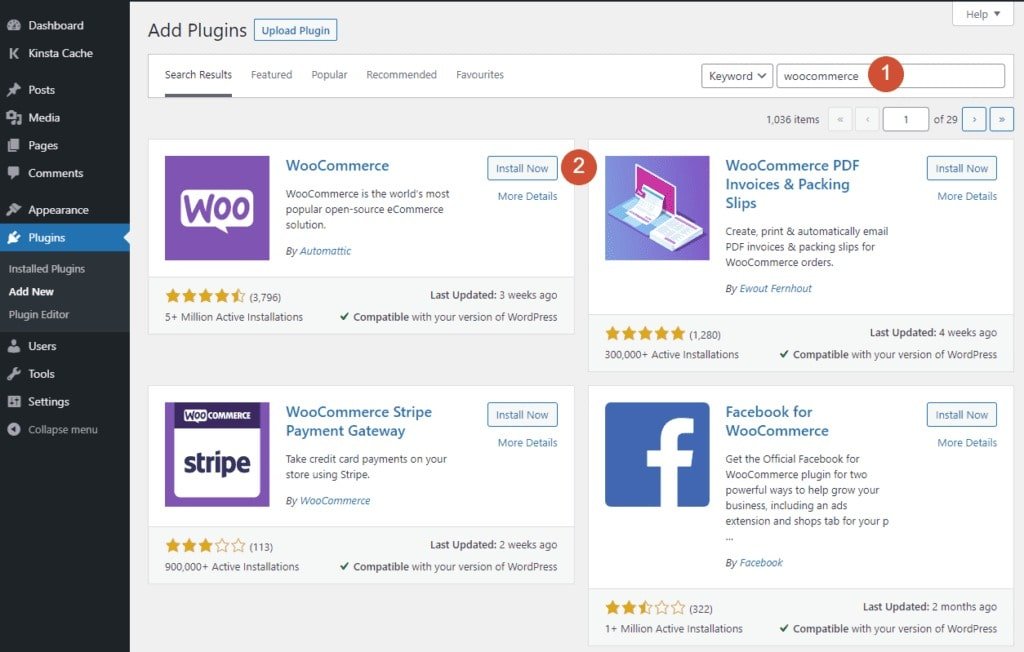
Install WooCommerce
- Log in to your WordPress Dashboard.
- Go to ‘Plugins.’
- Click ‘Add New.’
- Search for “WooCommerce.”
- Click ‘Install Now’ next to WooCommerce.
- Activate the plugin.
- Follow the WooCommerce Setup Wizard.
After successfully installing WordPress, login to your WordPress dashboard and click on the plugins then add a new plugin search woocommerce in
The most popular WordPress plugin for adding ecommerce capabilities to your site is WooCommerce. It has over 4 million active installations and a 4.6/5 rating from over 3,000 users. It’s safe to say it’s rather popular, and it’s easy to understand why.
For starters, it’s completely free. WooCommerce, like WordPress, is an open-source platform created by a community. While some ‘extensions’ (such as the option for clients to book appointments) may need payment, you can convert your website into an online store without spending a dime. This includes the following:
4.1 Install and Activate WooCommerce plugin
WooCommerce is the most popular WordPress eCommerce plugin. It may be installed and activated from the WordPress dashboard.
Adding Products with WooCommerce
Effortlessly add your products or services to your online store with WooCommerce’s intuitive interface.
4.3 Add Business Details
Personalize your store by adding crucial business details, fostering a sense of trust with potential customers.
4.4 Select Payment Options
Choose the payment gateways that align with your business model. WooCommerce supports various options for seamless transactions.
WooCommerce supports a variety of payment gateways to facilitate transactions on your online store. Here are some popular payment gateways commonly used with WooCommerce:
- Stripe:
- A popular payment gateway that lets you accept credit card payments straight on your website.
- PayPal:
- Customers can use their PayPal account or credit/debit cards to make payments without revealing sensitive information.
- Square:
- Integrates with WooCommerce easily, giving an all-in-one solution for in-person and online payments.
- Authorize.Net:
- Offers secure payment processing services, supporting credit cards and eChecks.
- 2Checkout:
- Customers can pay with a variety of options, including credit cards and PayPal.
- Braintree:
- Braintree, which is owned by PayPal, is well-known for its ease of integration and support for a variety of payment methods.
- Amazon Pay:
- Enables customers to use the payment information stored in their Amazon accounts to make purchases on your site.
- WooCommerce Payments:
- Developed by WooCommerce, this payment gateway provides a straightforward solution for credit and debit card payments.
- Klarna:
- Offers buy now, pay later options, providing flexibility for customers.
- Skrill:
- Supports various payment methods and currencies, allowing for international transactions.
- Apple Pay:
- Enables customers to make payments using Apple devices with a secure and convenient checkout process.
- Google Pay:
- Google Pay, like Apple Pay, enables rapid and secure payments on mobile devices.
Consider transaction costs, supported currencies, and the preferences of your target audience before selecting a payment gateway. Additionally, ensure that the payment gateway complies with security standards to protect sensitive customer information.
4.5 Confirm Shipping Options
Define your shipping methods and costs. Provide clarity on delivery times and expectations.
4.6 Sales Tax Module
Navigate WooCommerce’s Sales Tax Module to ensure compliance with tax regulations specific to your location.
4.7 Choose a Payment Method
Offer diverse payment methods to cater to a broader audience. Secure transactions are key to customer trust.
Step 5: Choose a WooCommerce Theme
Your website’s “theme” is the foundational design for all your web content. WordPress offers the advantage of complete customization, allowing you to modify or add to the HTML code and transform your site into something distinct from its original design.
However, unless you possess coding expertise and enjoy the prospect of full customization, it’s prudent to select a theme that closely aligns with your envisioned final product. In essence, opt for a theme that suits your preferences and functions well for your ecommerce site, even if it entails investing in a premium template from a third-party site. This decision will save you significant hassle in the long term.
Prominent third-party sites for theme purchases include ThemeForest, which offers an extensive selection, and Elegant Themes, which provides a more curated collection. Nevertheless, numerous excellent sites are available. Once you have a substantial number of products prepared, it’s time to delve into the enjoyable aspect of the process – selecting a theme!

Free WordPress themes are accessible in the theme directory, accessible through your dashboard:
- Login to your WordPress dashboard.
- Hover over ‘Appearance’, then select ‘Themes’ to access the theme dashboard.
- Click the ‘Add New’ button above the themes and explore options under ‘Featured’, ‘Popular’, etc., or use the search bar for specific industries.
- Test a few themes to discover your preferred one, then click ‘Install’ under the chosen theme for download.
- After a few minutes, a button labeled ‘Activate’ will appear under the theme. Click it, and the theme is now yours!
To install a premium theme on your site:
- Download the .zip file for your new theme.
- Login to your WordPress Dashboard.
- Hover over ‘Appearance’, then select ‘Themes’ to access the theme dashboard.
- Click ‘Add New’ to enter the WordPress theme dashboard.
- Click the blue ‘Upload Theme’ button at the top.
- You’ll be prompted to select a .zip file from your computer – choose your new theme file.
- A success message will appear, providing a link to activate your theme. That’s it – you’re ready to go!
Step 6:Install more plugins
1. UpdraftPlus:
- Login to your WordPress Dashboard.
- Navigate to ‘Plugins’ in the left-hand menu.
- Click ‘Add New.’
- Search for “UpdraftPlus.”
- Click ‘Install Now’ next to UpdraftPlus.
- Activate the plugin.
- Configure UpdraftPlus settings for automated backups and enhanced data security.
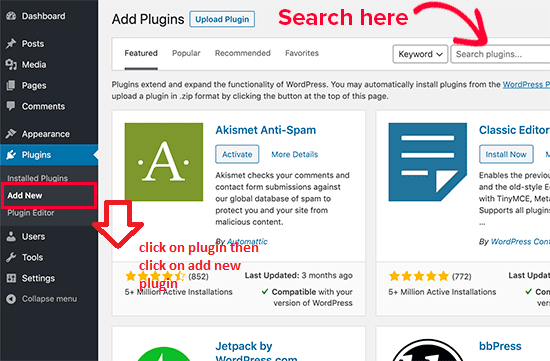
2. Rank Math:
- Login to your WordPress Dashboard.
- Navigate to ‘Plugins’ in the left-hand menu.
- Click ‘Add New.’
- Search for “Rank Math.”
- Click ‘Install Now’ next to Rank Math.
- Activate the plugin.
- Follow the setup wizard to configure Rank Math for optimal SEO.
3. Wordfence Security:
- Login to your WordPress Dashboard.
- Navigate to ‘Plugins’ in the left-hand menu.
- Click ‘Add New.’
- Search for “Wordfence Security.”
- Click ‘Install Now’ next to Wordfence Security.
- Activate the plugin.
- Configure Wordfence Security settings for enhanced website protection.
4. WP-Optimize:
- Login to your WordPress Dashboard.
- Navigate to ‘Plugins’ in the left-hand menu.
- Click ‘Add New.’
- Search for “WP-Optimize.”
- Click ‘Install Now’ next to WP-Optimize.
- Activate the plugin.
- Configure WP-Optimize settings to optimize and clean up your website’s database for better performance.
Congratulations! You’ve successfully installed and configured UpdraftPlus, Rank Math, Wordfence Security, and WP-Optimize to enhance your online store’s performance, SEO, security, and backups. Regularly update these plugins to ensure you have the latest features and security patches.
Step 7:Add Some Required pages
1. Privacy Policy:
- The Privacy Policy outlines how you collect, use, and protect customer information. It includes details about data collection, cookies, and how personal information is handled.
2. Refund Policy:
- This page explains your policy regarding product returns and refunds. Specify the conditions under which refunds are issued, the process customers need to follow, and any time constraints on returns.
3. Contact Us:
- Customers can contact your company using the Contact Us page. Include a contact form, email address, and any other contact details. This helps build trust and provides a channel for customer inquiries.
4. Terms and Conditions:
- The Terms and Conditions page lays out the ground rules for using your eCommerce website.. It covers aspects such as user responsibilities, intellectual property rights, disclaimers, and any legal obligations.
In conclusion, how build an ecommerce website from scratch using WordPress offers a powerful and versatile platform for online entrepreneurs. This comprehensive guide has taken you through each crucial stage, ensuring that you not only establish a functioning internet business but also optimize it for success.
The selection of a perfect domain name is a fundamental step, in representing your brand and ensuring memorability. Utilizing hosting services from providers like Hostinger, coupled with the installation of WordPress through a one-click or manual process, sets the foundation for your eCommerce venture.
The integration of WooCommerce, a popular and free WordPress plugin, provides essential eCommerce capabilities. This includes adding and configuring products, choosing payment gateways, defining shipping methods, and addressing tax considerations. The guide emphasizes the importance of selecting a suitable WooCommerce theme, offering customization options to align with your brand and enhance the user experience.
Furthermore, the inclusion of additional plugins like UpdraftPlus, Rank Math, Wordfence Security, and WP-Optimize enhances your online store’s performance, SEO, and security. Regular updates are recommended to ensure the latest features and security patches.
Addressing legal and trust-building aspects, the guide emphasizes the creation of essential pages such as Privacy Policy, Refund Policy, Contact Us, and Terms and Conditions. These sites not only meet legal obligations but also foster client trust.
In summary, you have completed the process of how to make an eCommerce website with WordPress by following the steps indicated. Your platform now has the tools and configurations needed to not only sell products but also to deliver a secure and seamless shopping experience for your clients. To ensure continuing success, keep up to date with the latest trends, technologies, and security procedures as your online business advances.
Q1: Why should I choose WordPress for building my eCommerce website?
A1: WordPress is a well-known, powerful, and scalable platform that provides a plethora of opportunities for online companies. Its versatility, substantial community support, and vast plugin library make it an excellent choice for designing and managing eCommerce websites.
Q2: How do I pick the best domain name for my eCommerce site?
A2: Choose a memorable name for your brand that is easy to spell and avoids difficult or misspelled words.. Use reputable domain registrars like NameCheap and aim for a .com extension for global reach.
Q3: Why is Hostinger recommended for hosting services?
A3: Hostinger offers Shared Hosting, Virtual Private Servers (VPS), Managed Dedicated Servers, and Managed WordPress Hosting. It is well-known for its dependability, simple interface, and one-click WordPress installation.
Q4: Can I manually install WordPress if my hosting provider does not provide a one-click installation?
A4: If your hosting provider does not provide one-click installation, you can manually download and upload WordPress to your hosting account. However, it entails more stages and may be more difficult.
Q5: Why is WooCommerce recommended for adding eCommerce capabilities to my site?
A5: WooCommerce is a popular WordPress plugin with over 4 million active installations and an excellent rating. It’s open-source and free, with a simple interface for adding products, configuring payment gateways, and managing online transactions.
Q6: How do I choose a suitable WooCommerce theme for my eCommerce website?
A6: You can choose a theme that aligns with your preferences and eCommerce needs from the WordPress theme directory. Additionally, premium themes from third-party sites like ThemeForest and Elegant Themes offer more customization options.
Q7: Are there any recommended plugins for enhancing my online store’s performance, SEO, and security?
A7: Yes, recommended plugins include UpdraftPlus for backups, Rank Math for SEO, Wordfence Security for website protection, and WP-Optimize for optimizing your website’s database.
Q8: Why are essential pages like Privacy Policy, Refund Policy, Contact Us, and Terms and Conditions important for my eCommerce website?
A8: These pages are crucial for legal compliance and building trust with customers. The Privacy Policy outlines data handling practices, the Refund Policy explains return procedures, Contact Us provides a way for customers to reach you, and the Terms and Conditions establish rules for website usage.
Q9: Can I use free WordPress themes for my eCommerce website?
A9: Yes, free WordPress themes are available in the theme directory and can be easily installed through your WordPress dashboard. However, premium themes offer more features and customization options.
Q10: How often should I update the plugins installed on my eCommerce website?
A10: It’s recommended to regularly update plugins to ensure you have the latest features and security patches. This helps maintain the performance, security, and functionality of your online store.

