Custom WordPress Website Design: Crafting Unique Websites for Your Business
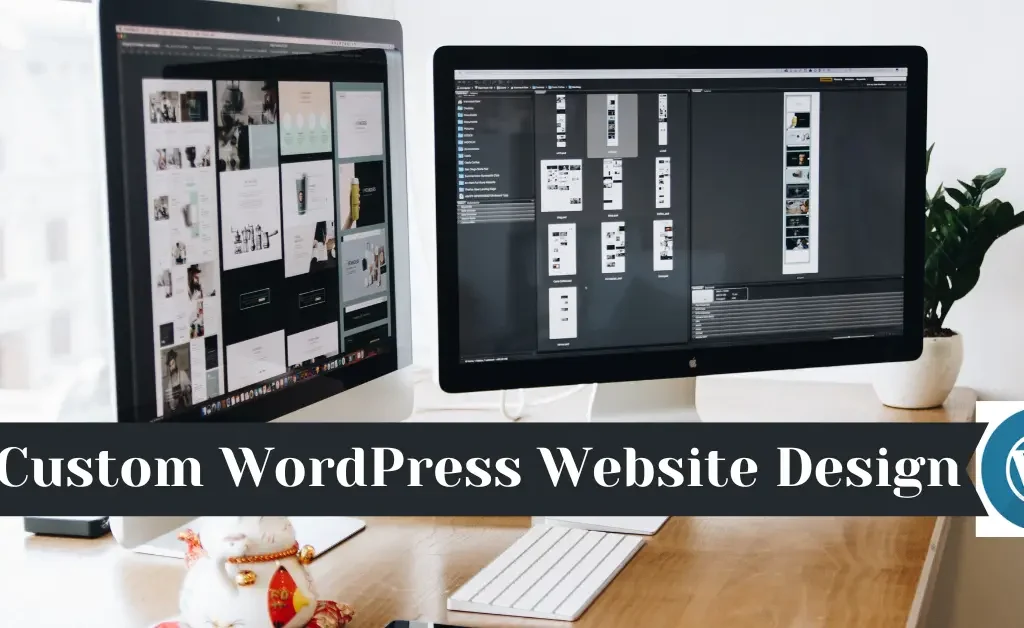
In the digital age, a business’s website is more than just an online presence; it reflects the brand’s identity, values, and goals. With over 40% of websites on the internet powered by WordPress, it’s no surprise that businesses increasingly turn to this platform for its flexibility and reliability. However, in today’s cutthroat economy, a one-size-fits-all […]
How to Clear Cache in WordPress

When your WordPress site starts feeling lazy, one of the quickest and easiest fixes is to clear the cache in WordPress. Caching helps improve website performance, but over time, outdated or conflicting cache files can cause issues. This guide will show you how to clear cache in WordPress, whether you’re using caching plugins or server-side […]
How to Fix Common WordPress Login Issues

WordPress login issues can be incredibly frustrating, especially when locked out of your website. Whether you’re dealing with an incorrect password, a broken plugin, or server errors, these problems can leave your site inaccessible. But don’t worry—most WordPress login issues are solvable with some troubleshooting and the right approach. \In this article, we’ll break down […]
How to add a Drop Down Menu in WordPress
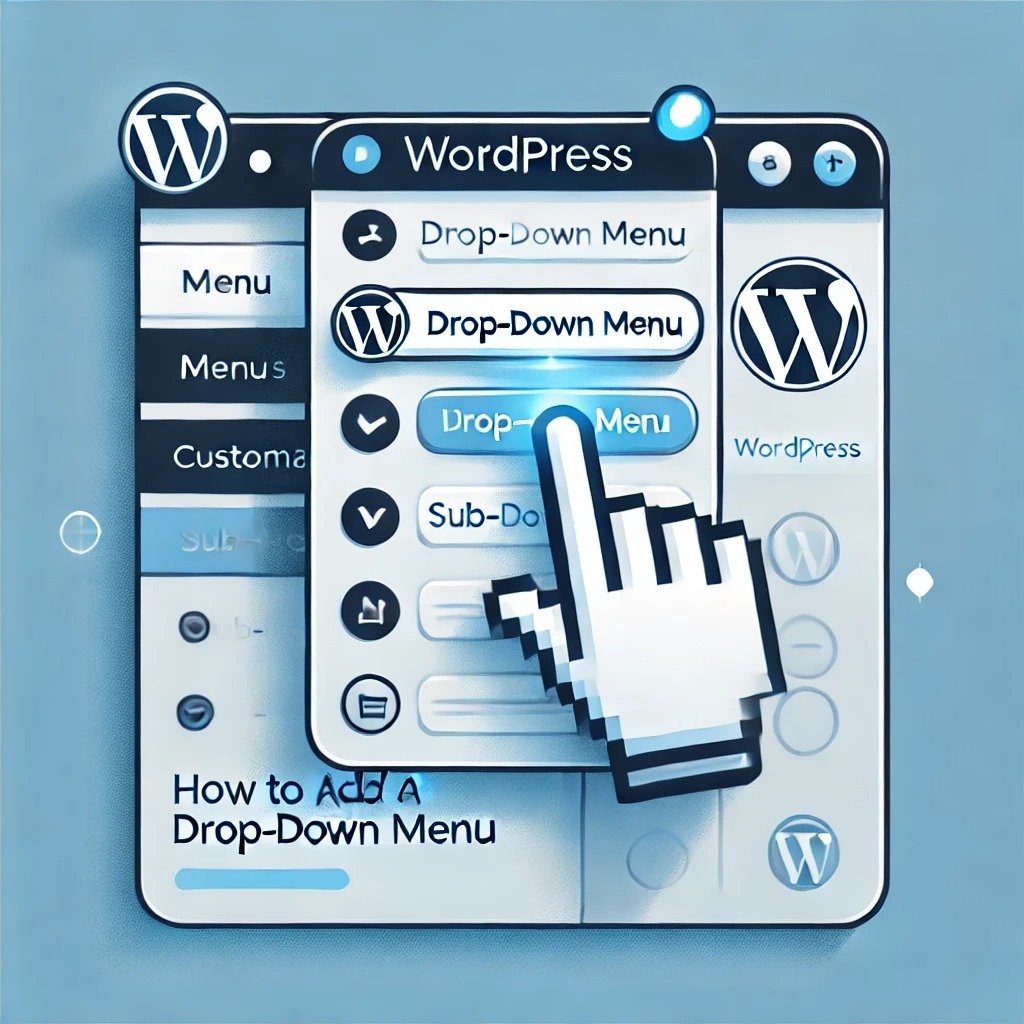
Adding a drop-down menu is one of the easiest ways to improve navigation on your WordPress website. In this guide, we’ll walk you through how to add a drop down menu in WordPress using different methods depending on your setup. Whether you’re using the Site Editor, WP Admin, or Customizer, this tutorial will help you […]
How to Fix a Slow WordPress Site in Under 10 Minutes

If you’re wondering how to fix a slow WordPress site, you’re not alone. A slow WordPress site can be frustrating for both visitors and site owners. In today’s digital age, site speed is critical for user experience, SEO rankings, and conversion rates. If your WordPress site is sluggish, don’t worry. You can speed it up […]
How to Fix Images Alt Text Issue in WordPress: A Step-by-Step Guide

Images are essential to creating an interesting and visually appealing website. However, many website owners overlook the importance of properly setting the alt text for their images. In WordPress, the alt text not only improves accessibility but also plays a crucial role in SEO. If you’re facing issues with your images’ alt text, this guide […]
how to create a blog on wordpress for free 2024
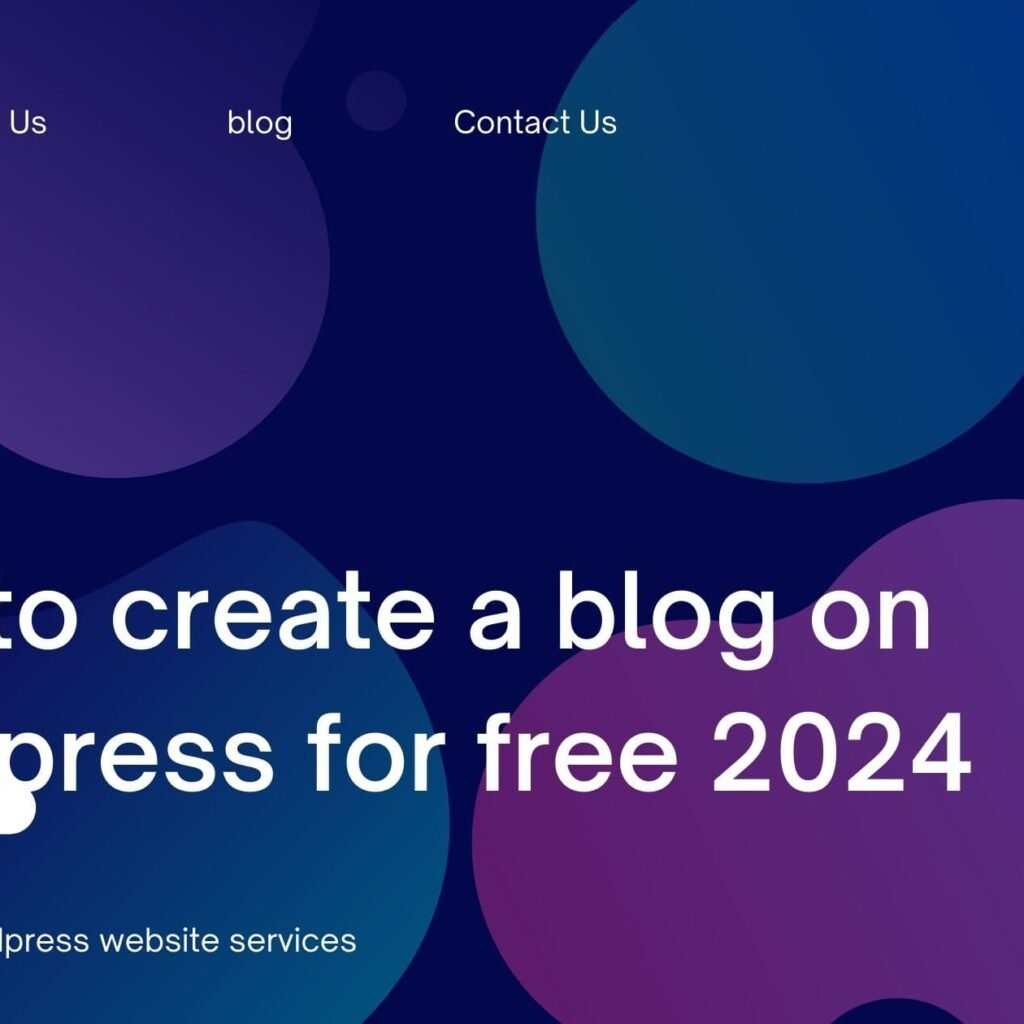
Unleash Your Voice: A Complete Guide to how to create a blog on WordPress for free (Even for Novices). The internet is calling, a blank canvas itching to be filled with your voice. A blog may be your platform to connect, educate, and inspire whether you’re an experienced writer with a wealth of experiences to […]
How to Make an Ecommerce Website with WordPress in 7 steps
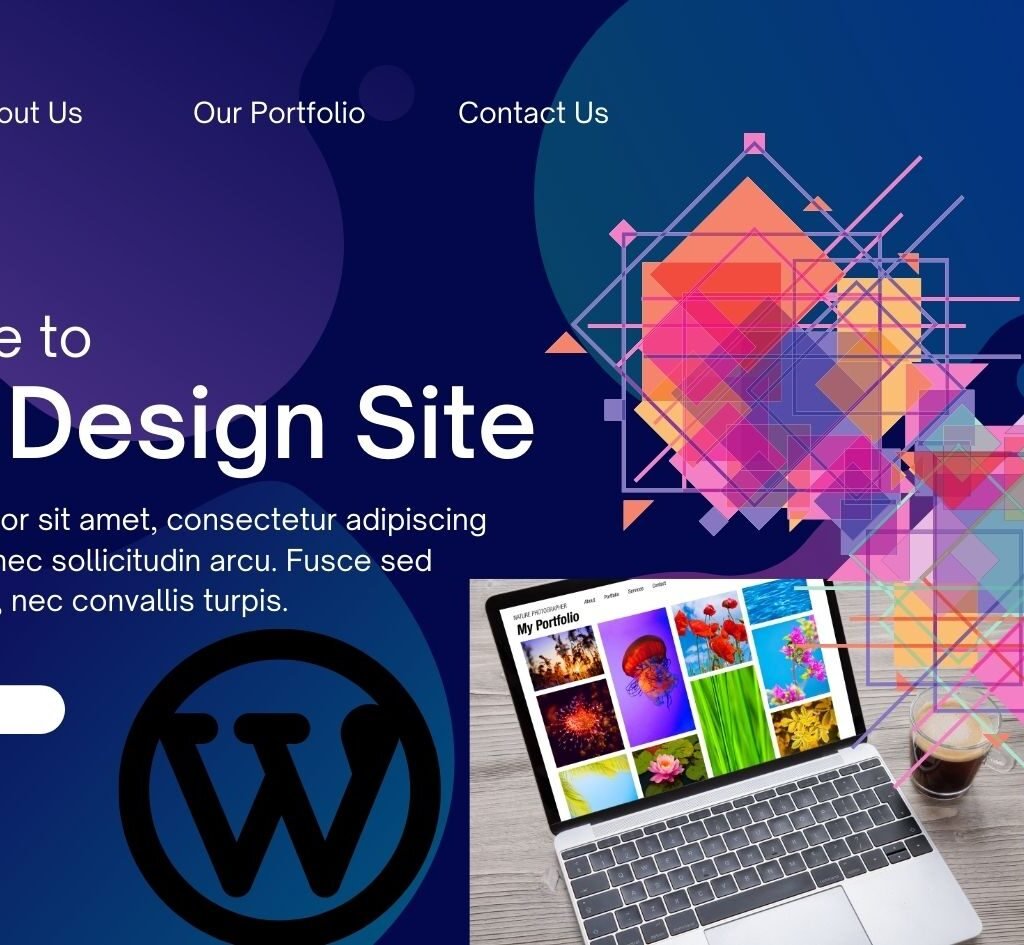
How to make an ecommerce website with WordPress To sell your products, you’ll need to purchase a domain, sign up for hosting, and install WordPress – this article will walk you through every step of the process and more! Using WordPress to build an eCommerce website offers online entrepreneurs a world of possibilities. In this […]
How to Make a Website From Scratch: A Comprehensive Beginner’s Guide
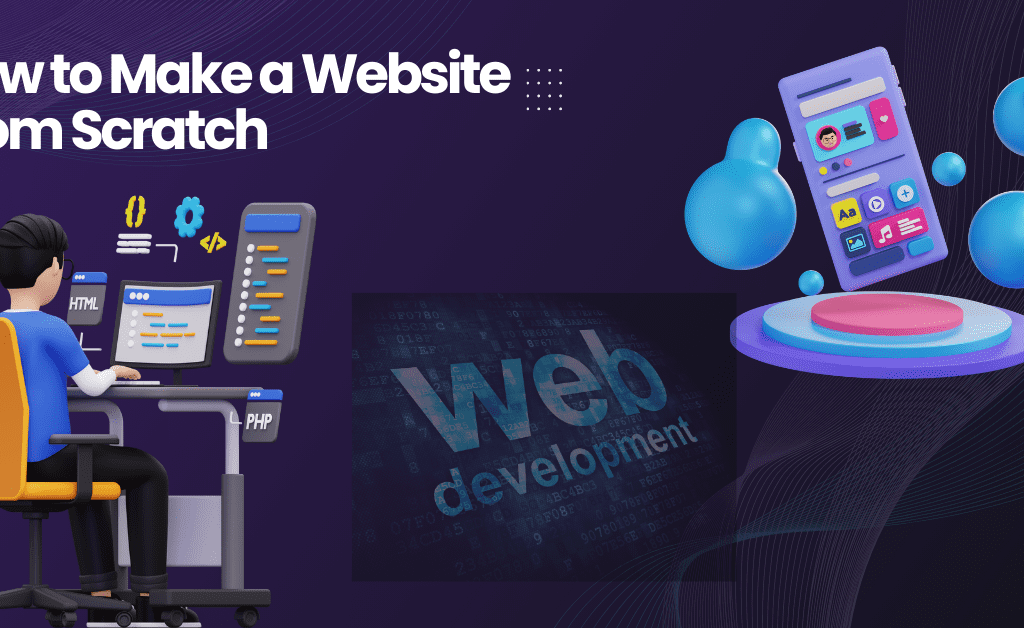
How to Make a Website From Scratch: A Beginner’s Guide Building a website, from the ground up might feel overwhelming for those to it. Nevertheless, with assistance and resources, anyone can develop a looking and functional website. This guide, for beginners, will take you through each step of creating a website from scratch. A Guide […]
How to Make Your WordPress Website Mobile Friendly
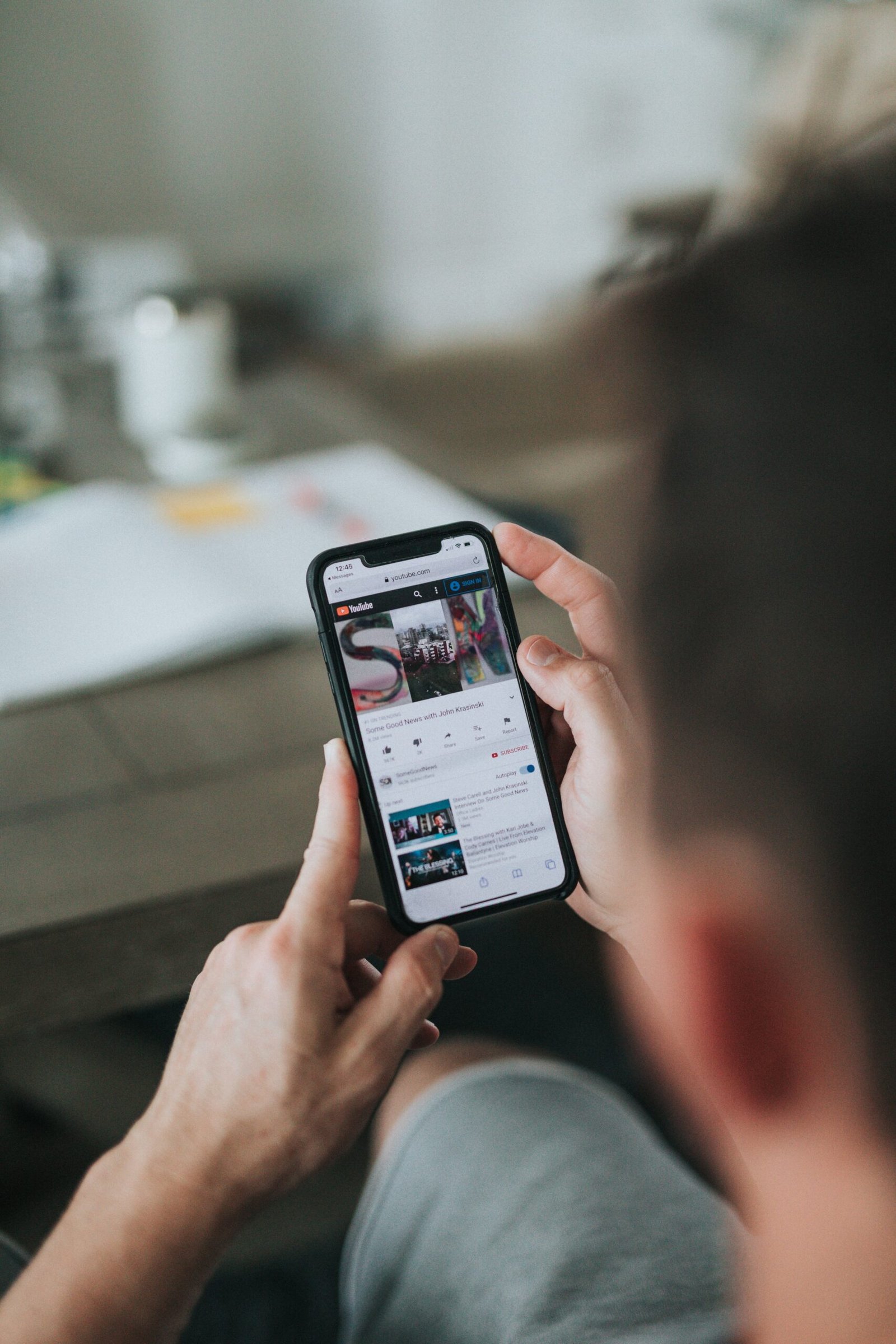
Introduction In modern day digital age, having a cellular-friendly internet site is vital for the success of your commercial enterprise. With the increasing number of users accessing the internet on their mobile devices, it is important to ensure that your WordPress website is optimized for mobile viewing. Why is Mobile Friendliness Important? 1. Improved User […]
