Table of Contents
ToggleHow to Clear Cache in WordPress Follow the Steps
WordPress is a robust content management system (CMS), but like any other system, it can experience slowdowns over time. One of the most effective ways to speed up your site is by clearing its cache. But what is cache, and why does it need clearing?
What is Caching?
How to clear cache in WordPress is crucial because caching is a process where static versions of your website’s content are stored to improve load times. Instead of generating new content every time someone visits your site, cached files allow for quicker access and better performance.
Why Clearing Cache is Essential in WordPress
Over time, your cached files can become outdated or corrupted. This leads to issues such as users not seeing updated content or encountering display errors. Clearing the cache ensures that your visitors always get the freshest, most accurate version of your site.
Types of Cache in WordPress
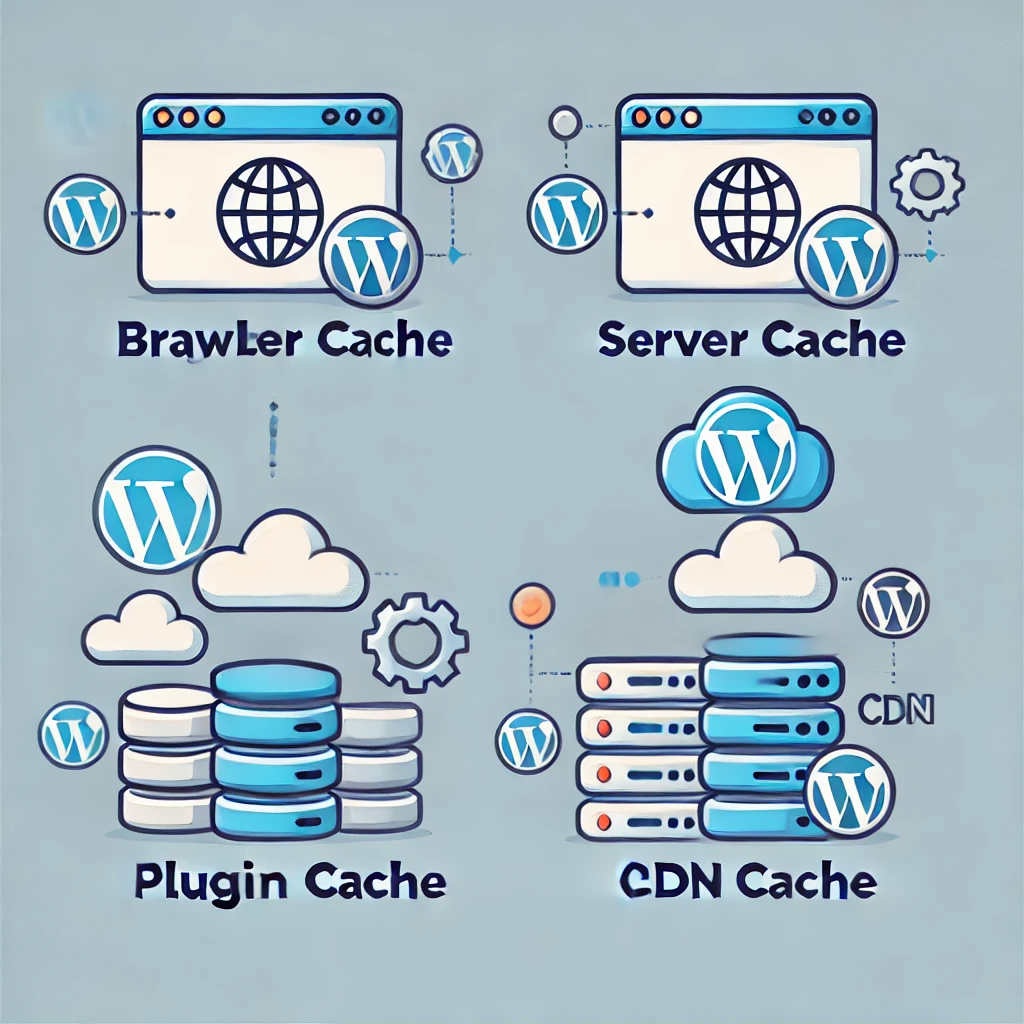
How to clear cache in WordPress isn’t just a one-size-fits-all process. You should take into account several cache layers while optimizing your WordPress website.
1. Browser Cache
This cache is stored on the user’s device. When someone visits your website, their browser saves elements like images, CSS, and JavaScript files to load the page faster next time.
2. Server Cache
Your hosting server might have caching mechanisms that store versions of your site’s content. This helps reduce the load on the server and speeds up delivery.
3. Plugin Cache
There are several caching plugins designed for WordPress, such as WP Super Cache and W3 Total Cache, that create static files of your website content and serve them to users.
4. CDN Cache
If you use a Content Delivery Network (CDN), like Cloudflare, it stores cached copies of your website on servers around the world to help load the site faster for international visitors.
How Caching Works in WordPress
When someone visits your WordPress site, the server pulls data from your database, generates HTML pages, and delivers them to the user’s browser. This can take time, especially if your site has lots of content. Understanding how to clear cache in WordPress is important because caching creates a static version of these pages, so future visitors get the content faster without requiring the server to recreate everything each time.
When to Clear Cache in WordPress
Caching is great, but sometimes you’ll need to clear it. Here are some signs your cache may need clearing:
- You’ve updated a page or post, but the changes aren’t visible on the site.
- Some users are seeing old content or broken layouts.
- You’re encountering error messages related to the cache.
Clearing Cache with WordPress Plugins
There are many caching plugins available for WordPress. Here’s how to clear the cache with some of the most popular ones:
1. WP Super Cache
To clear the cache using WP Super Cache:
- Go to your WordPress dashboard.
- Navigate to Settings > WP Super Cache.
- Click on the Delete Cache button.
2. W3 Total Cache
For W3 Total Cache users:
- Go to your WordPress dashboard.
- Head to Performance > Dashboard.
- Click on the empty all caches button.
3. WP Fastest Cache
To clear cache with WP Fastest Cache:
- Select WP Fastest Cache from the WordPress dashboard.
- Click on the Delete Cache tab.
- Hit the Delete Cache and Minified CSS/JS button.
How to Clear Cache from the Browser
Sometimes, the problem isn’t with WordPress but with your browser.
Here’s how to empty the cache in your browser:
Google Chrome:
- Click the three dots in the upper-right corner of Chrome once it has opened.
- Select More Tools > Clear Browsing Data.
- Choose the Cached images and files option and click Clear Data.
Mozilla Firefox:
- In the upper-right corner, click the hamburger menu.
- Go to Settings > Privacy & Security.
- Click Clear Data under Cookies and Site Data.
Clearing Server-Side Cache
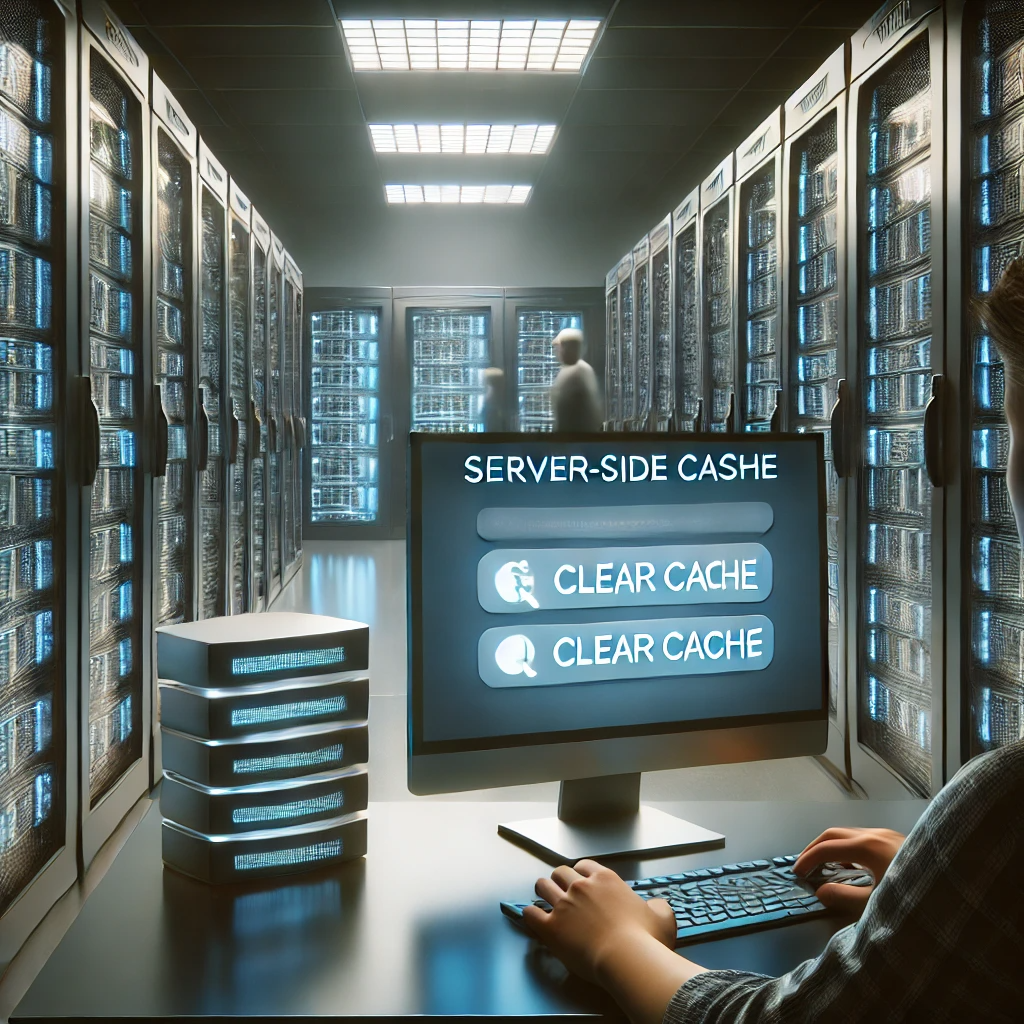
Some web hosting platforms provide server-side caching tools. Here’s how to manage cache on popular hosts:
SiteGround:
- Log in to your SiteGround dashboard.
- Go to Speed > Caching.
- Clear the Dynamic Cache and Memcached.
Bluehost:
- Access your Bluehost portal.
- Navigate to the Performance tab and clear the server cache.
Hostinger:
- Go to your Hostinger dashboard.
- Under Advanced > Cache Manager, clear the cache.
How to Clear CDN Cache
If you’re using a CDN, you’ll need to clear the cache on their servers.
Cloudflare:
- Log in to Cloudflare.
- Go to Caching > Configuration.
- Click Purge Everything.
How Often Should You Clear Cache?
While clearing cache helps with performance, doing it too often can slow your site down. Clear the cache only when necessary, such as after updating content or troubleshooting an issue.
Troubleshooting Cache-Related Issues
Caching can sometimes cause problems. If you’re experiencing issues, consider:
- Clearing the cache at all layers: browser, plugin, server, and CDN.
- Check to see whether the problem is fixed by temporarily disabling the cache.
Using Development Tools to Bypass Cache
If you’re actively developing a WordPress site, it can be not very pleasant to clear the cache constantly. Consider using development tools like browser extensions to bypass cached content.
Benefits of Regular Cache Clearing
Clearing your cache regularly ensures users see the most up-to-date content and experience the fastest load times. It also helps prevent bugs or conflicts caused by outdated cached files.
Automating Cache Clearing in WordPress
To make life easier, you can automate cache clearing:
- Use a plugin that supports scheduled cache clearing.
- Set up automatic cache purging on your hosting platform or CDN.
Things to Consider Before Clearing Cache
Before clearing your cache, remember that it can temporarily slow your site down as the cache rebuilds. Always clear the cache during low-traffic hours if possible.
Conclusion
Clearing the cache in WordPress is an essential maintenance task that keeps your website running smoothly and ensures your visitors always see the latest version of your content. Whether you’re using plugins, server-side tools, or CDNs, understanding how to clear cache in WordPress is a simple yet effective way to optimize performance.
FAQs
- What happens if I don’t clear my cache?
If you don’t clear your cache, visitors may see outdated content or experience slow load times due to corrupted or stale cache files. - Will clearing the cache delete my content?
No, clearing the cache only removes the saved versions of your content, not the actual content itself. - How often should I clear the cache in WordPress?
Clear cache whenever you make significant updates to your website, or if you notice performance issues. - Can I automate cache clearing?
Yes, many caching plugins and hosting platforms offer automatic cache-clearing options. - Does clearing the cache affect SEO?
Clearing cache helps ensure that your users and search engines see the most updated version of your site, which can positively impact SEO. - How to clear cache in WordPress without a plugin?
You can clear cache in WordPress without a plugin by accessing your hosting provider’s cache management tools, such as those available on platforms like SiteGround or Bluehost. Additionally, you can clear the browser cache or any CDN cache you may be using, like Cloudflare, to ensure all layers of caching are addressed.
