What is DeepSeek AI? A Comprehensive Guide
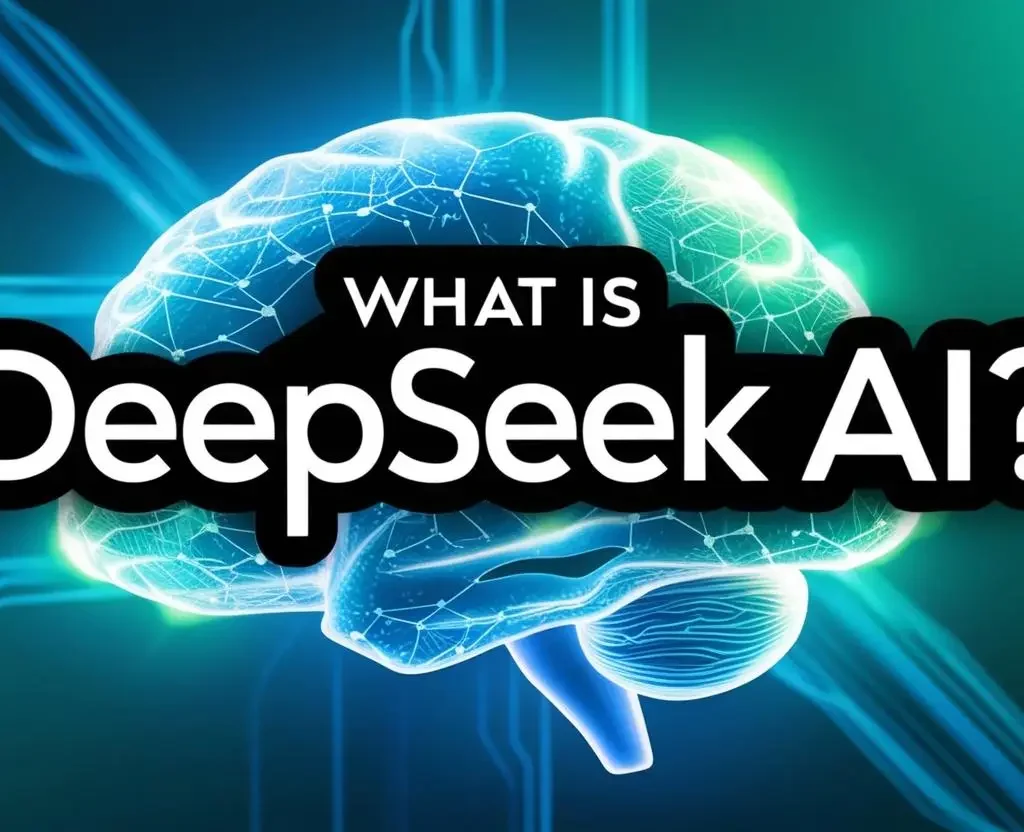
DeepSeek AI is an advanced artificial intelligence platform that leverages machine learning, natural language processing (NLP), and data analytics to provide intelligent solutions across various domains. Whether you’re a business looking to optimize operations, a researcher seeking data-driven insights, or an individual exploring AI-powered tools, DeepSeek AI offers a suite of capabilities designed to meet […]
Digital Marketing Strategies for Small Businesses: A Comprehensive Guide
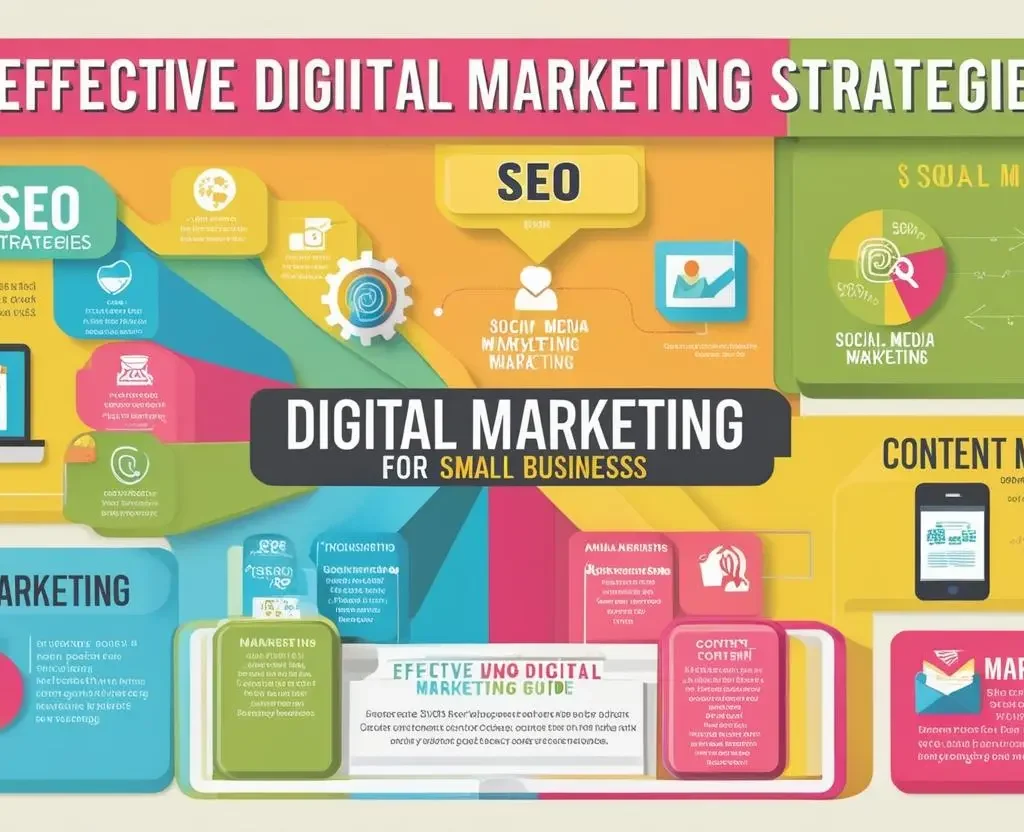
Digital marketing is becoming essential for small firms in today’s fiercely competitive environment. With most consumers turning to the internet to research products and services, an effective digital marketing strategy can help small businesses build brand awareness, drive traffic, and convert leads into loyal customers. This guide dives into actionable, practical strategies tailored to small […]
Enterprise Chatbot Development Solutions: Revolutionizing Business Interactions

In the age of digital transformation, enterprises constantly seek innovative solutions to enhance customer engagement, streamline operations, and improve efficiency. Among these, enterprise chatbot development solutions stand out as game-changing tools. With their ability to automate tasks, provide personalized experiences, and ensure 24/7 availability, chatbots are reshaping how businesses operate and interact with stakeholders. This […]
Custom WordPress Website Design: Crafting Unique Websites for Your Business
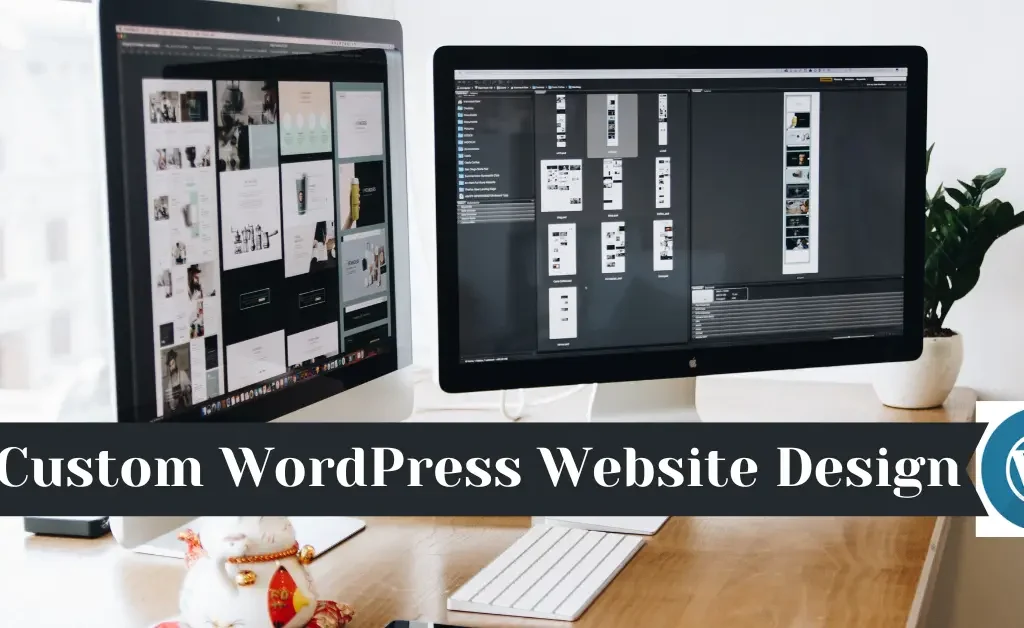
In the digital age, a business’s website is more than just an online presence; it reflects the brand’s identity, values, and goals. With over 40% of websites on the internet powered by WordPress, it’s no surprise that businesses increasingly turn to this platform for its flexibility and reliability. However, in today’s cutthroat economy, a one-size-fits-all […]
Ecommerce Website Development Cost: A Complete Breakdown for Your Business

Ecommerce has reshaped how businesses operate, making it easier than ever to reach a global audience. However, what is the price of creating an e-commerce website? Whether you’re a small business or an enterprise, understanding the cost factors is critical for planning your budget. How Much Does Ecommerce Website Development Cost? The cost of developing […]
Benefits of AI in Digital Marketing

The digital marketing landscape is evolving at lightning speed, and one of the most game-changing developments is the rise of artificial intelligence (AI). Among the many advancements, the benefits of AI in digital marketing stand out, from enabling personalized campaigns to automating processes, and revolutionizing how businesses connect with their audiences. In the cutthroat market […]
Avoiding Common SEO Mistakes for Effective Digital Success in 2025

In today’s digital world, knowing SEO is vital for any organization or anyone who wants to make an impression online. Whether you’re a digital marketer, a small business owner, or a blogger, how you approach SEO can significantly impact your online presence. This blog post will guide you through common SEO mistakes, explore their impacts, […]
Mastering Local SEO: A Complete Guide to Boosting Your Business 1st

In the digital-first era, it is imperative to be found online without exception — even more so if you are a small business looking for local competition! It’s Local SEO: So You Can Be Found In Your Neighborhood Local SEO is important for anyone with a brick-and-mortar business or those performing an activity in their […]
Bard The Conversational AI Chatbot is Developed by Which Company

Artificial Intelligence (AI) chatbots have become an integral part of our digital world. Whether you’re looking for help with customer service, seeking answers to complex questions, or just having a casual conversation, AI-powered chatbots are there to assist. Bard is one such chatbot that has gained popularity. But the big question is, Bard the conversational […]
How to Clear Cache in WordPress

When your WordPress site starts feeling lazy, one of the quickest and easiest fixes is to clear the cache in WordPress. Caching helps improve website performance, but over time, outdated or conflicting cache files can cause issues. This guide will show you how to clear cache in WordPress, whether you’re using caching plugins or server-side […]
